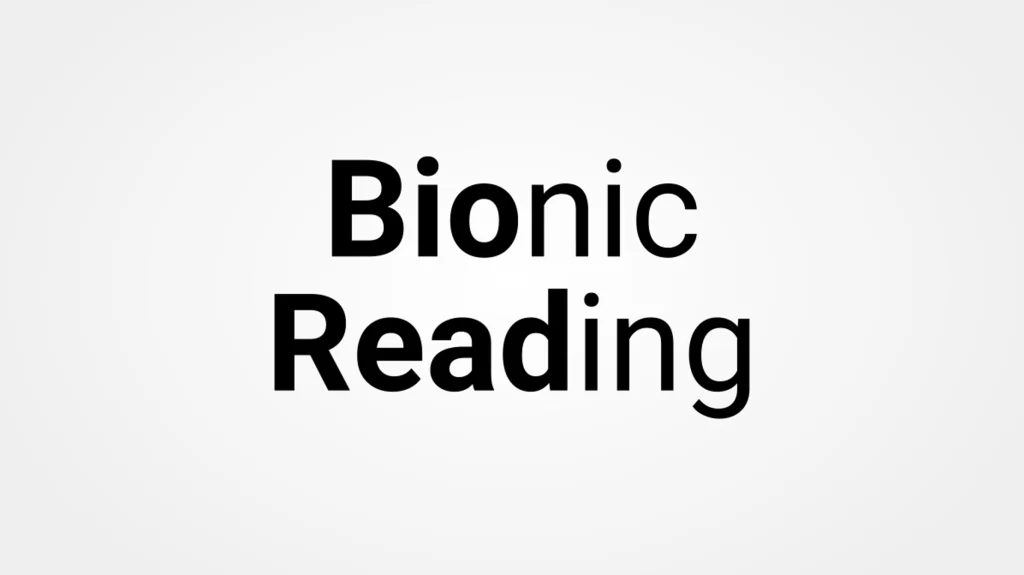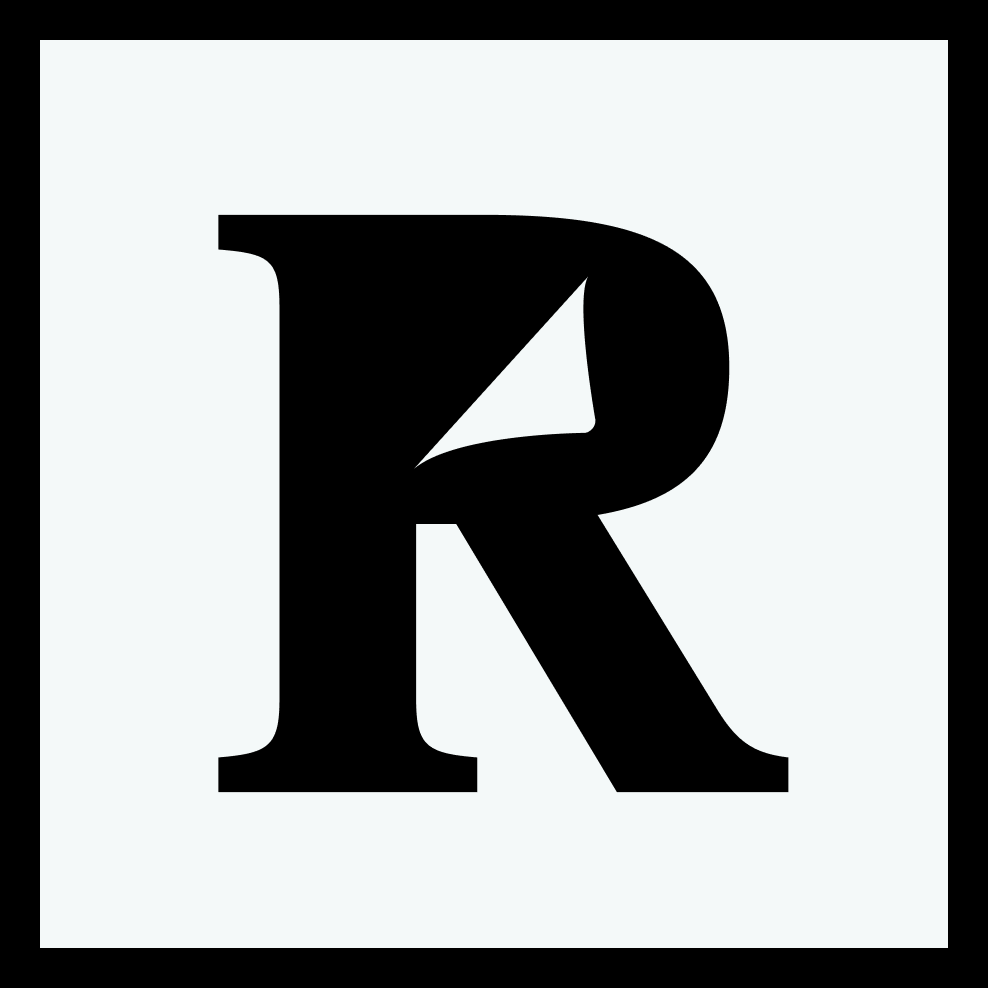How to Add Bionic Reading Font to Your Kindle: A Step-by-Step Guide
Reading can be challenging for individuals with ADHD due to difficulties in maintaining focus and tracking text. In this guide, I'll show you how to install the Bionic Reading font on your Kindle to make your reading experience more enjoyable and accessible.
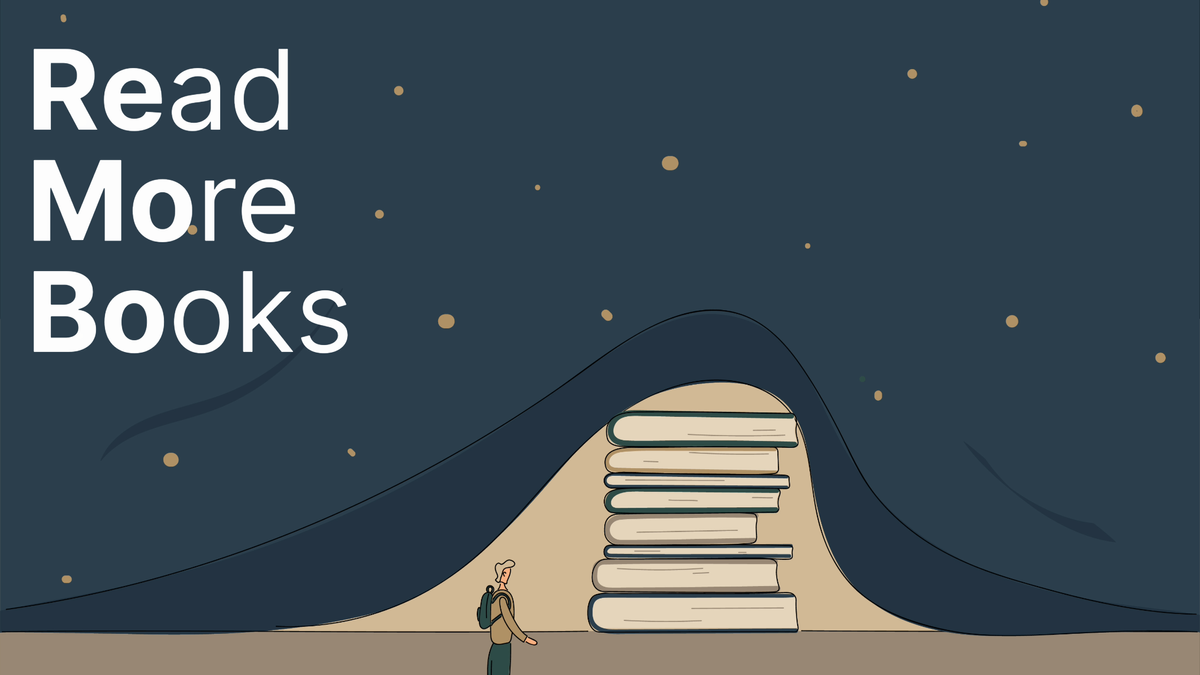
Reading can be challenging for individuals with ADHD due to difficulties in maintaining focus and tracking text. The Bionic Reading font aims to alleviate these challenges by enhancing readability and improving reading speed and comprehension. In this guide, I'll show you how to install the Bionic Reading font on your Kindle to make your reading experience more enjoyable and accessible.
Why Bionic Reading Font?
The Bionic Reading font is designed to guide the eyes through text more efficiently. By bolding certain parts of words, it helps readers with ADHD to:
- Maintain Focus: The visual emphasis on key parts of words helps to keep the reader's attention on the text.
- Improve Comprehension: Enhanced readability supports better understanding of the material.
- Increase Reading Speed: Easier text navigation can lead to faster reading without compromising comprehension.
Steps to Install Bionic Reading Font on Your Kindle
Follow these simple steps to add the Bionic Reading font to your Kindle:
Step 1: Download the Bionic Reading Font
Start by downloading the Bionic Reading font files from a reliable source. Ensure the files are in .ttf or .otf format, as these are compatible with Kindle devices.
Luckily there are some folks out there that have created Bionic Reading fonts and have shared them online for free. The one I downloaded are from Born2Root’s Fast-Font Github project.
I downloaded both Fast-Sans and Fast-Serif.
Step 2: Connect Your Kindle to Your Computer
Use a USB cable to connect your Kindle to your computer. Your Kindle should appear as a drive on your computer.
Step 3: Transfer the Font Files
- Open the "Kindle" drive on your computer.
- Locate the "fonts" folder. If it doesn’t exist, create a new folder and name it "fonts".
- Copy the downloaded Bionic Reading font files into this folder.
Step 4: Safely Eject Your Kindle
After transferring the font files, safely eject your Kindle from your computer to ensure the files are properly saved.
Step 5: Select the Bionic Reading Font on Your Kindle
- Open a book on your Kindle.
- Tap the top of the screen to access the toolbar.
- Tap the "Aa" icon to open the display settings.
- Go to the "Font" tab and select the Bionic Reading font you installed.
By following these steps, you can enhance your reading experience on your Kindle with the Bionic Reading font. This can be particularly beneficial for individuals with ADHD, helping to make reading more accessible and enjoyable.
For those interest, here are some articles that talk more about Bionic Reading: